شرح برنامج الفوتوشوب بالصور
1- تحديد مستطيل
2- تحديد بيضاوي
3- تحديد صف واحد
4- تحديد عمود واحد
5- اداة القطع او الاقتصاص
A
--------------------------------------------------------------------------------
1- تحديد حر
2- تحديد مضلع
3- تحديد مغناطيسي
B
--------------------------------------------------------------------------------
1- الختم المطاطي
2- ختم النقش C
--------------------------------------------------------------------------------
1- فرشاة المحفوظات
2- فرشاة النقش D
--------------------------------------------------------------------------------
1- ممحاة
2- ممحاة بدون لون
3- ممحاة من لون معين
E
--------------------------------------------------------------------------------
1- قلم الرصاص
2- الخط F
--------------------------------------------------------------------------------
1- تنعيم
2- توضيح
3- اصبع G
--------------------------------------------------------------------------------
1- انقاص الكثافة
2- الحرق
3- الاسفنجة H
--------------------------------------------------------------------------------
1- القلم
2- قلم مغناطيسي
3- قلم حر
4- اضافة نقطة ارساء (+)
5- حذف نقطة ارساء (-)
6- تحديد مباشر
7- تحويل نقطة I
--------------------------------------------------------------------------------
1- النص
2- قناع النص
3- نص رأسي
4- قناع النص الرأسي J
--------------------------------------------------------------------------------
1- التدرج الخطي
2- التدرج القطري
3- التدرج الزاوي
4- التدرج الماسي
5-التدرج العكسي K
--------------------------------------------------------------------------------
1- القطارة او الشافطة
2- تحليل الالوان L
=======================
=======================
لإنشا ملف جديد

1- لاختيار اسم الملف
2- لتحديد طول وعرض الملف
3- لاختيار دقة الوضوح في الصوره
( 72 اذا كانت عرض ويب)
(250-300 للطباعة والنشر)
ولابد ان تكون بالانش
4- اختيار صيغة الالوان
RGB الوان الشاشه للعرض بالانترنت والويب
CMYK تسمى الوان الفرز للنشر والطباعه
5- لون الخلفية
======================
======================
لعرض المعلومات عن الصوره

1- عرض الوان الشاشه RGB
2- عرض الوان الطباعه CMYK
3- عرض نقطتي التقاء الطول بالعرض
4- عرض مقاس الطول والعرض
======================
======================
لغيير حجم الصوره

1- لتغيير العرض والارتفاع بالبيكسل
2- لتغيير العرض والارتفاع بالمقاس الذي اخترته
3- لتغيير دقة الوضوح
4- الخيار الاول بالتأشير عليه سوف يتم تغيير
العرض والارتفاع بالتناسب الطردي كل مازاد العرض زاد الارتفاع
الخيار الثاني بعد ازالة التأشير عنه يتم تغيير الحجم مع الدقة
بالتناسب العكسي كلما زادت الدقة صغر الحجم
======================
======================
للتراجع عن اكثر من عمل

======================
======================
لتغيير عدد مرات التراجع


المتصفح او المستعرض
اطارات ---> اظهار المستعرض
window---> show navigator
1- تكبير وتصغير الصوره
2- ادراج قيمة التكبير والتصغير بالنسبة المؤية
=======================
=======================

حامل الالوان
اطارات ---> اظهار حامل الالوان
window ---> show swatches
يتم هنا اختياراحد الالوان الافتراضيه
======================
======================

اللون
اطارات ---> اظهار اللون
window---> show color
1- لادراج الصيغ اللونيه وارقامها وامامك يظهر صيغ اللون البرتقالي
2- مثلث التحذير (!) لاخبارك ان اللون المختار غير امن ولن يظهر في الفرز ولتعديله انقر على المثلث
3- للتغيير صيغة الالوان من الوان شاشه وفرز او الوان امنه
====================
====================

الاشكال
اطارات ---> اظهار الاشكال
window---> show brushes
1- في حالة النقر على المثلث يخرج لك خيارات لادراج شكل جديد او ادراج اشكال جاهزه
=================

الطبقات او القنوات
اطارات ---> اظهار لوح الطبقات
window ---> show channels
تحمل كل قناة لون مغاير للون الاخر فلو حذفنا قناة اختفى قلعدة اللون
لان الوان الشاشه مكونه من ثلاث قواعد وهي احمر واخضر وازرق
1- لتحديد قناة كاملة
2- لادراج قناع مكون من القناة المختارة
3- لادراج قناة جديده
4- لحذف قناة
5- لتغيير اعدادات القناة او ادراج وحذف قناة
==================
==================

التخطيطات او الباث path
اطارات ---> اظهار التخطيطات
window ---> show paths
فائدة التخطيطات : التخطيطات والباث هي المسارات وتستطيع بواسطة التخطيطات
اما رسم اشكال او تحديد شكل معين استعدادا لقطعه او نسخه وهي افضل اداة لقص
وقطع الاشكال نظرا لدقتها
1- لصبغ او ملئ الشكل المحدد
2- لصبغ حواف الشكل المحدد
3- لقلب التخطيط لجعله تحديدا
4- لقلب التحديد تخطيطا
5- لانشاء تخطيط جديد
6- لحذف تخطيط
=================
=================

فائدة الليرات او االشفائف: ميزتها لجعل كل صوره في لير مختلف في حال اللصق او التجميع او الدمج ليسهل حذف اللير الموجود في داخل الصوره وتحديده بدون المساس في باقي الصوره كما هو مبين في الصوره العليانستطيع حذف شفيفه shadow دون المساس بصورة القطه وايظا تحديدها
1- لادراج قناع للصوره او اللير
2- لادراج لير جديد للعمل عليه
3- لحذف اللير مع الصوره في داخله
4- لاختيار صيغة اللير او الصوره مثل ظبابي او شدة اضاءه وغيره ( سوف نوردها بدرس لاحق بالتفصيل)
5- في حالة النقر على المثلث لاظهار خيارات الليرات مثل ادراج قناع وحذف وشكل اللير.
** لاخفاء جميع الالواح في وقت العمل اظغط مفتاح Tab واظغط مرة اخرى لارجاعه
===================

التحديد بالعصا السحرية استخدام هذه العصا لتحديد الالوان النتشابهه
1- لزيادة او انقاص دائرة التأثير كلما قلت القيمة قلت درجة الالوان المجددة
2- بعد التأشيرعليه لاستخدام جميع الشفائف والليرات لهذا التحديدوبدونه يتم تحديد اللون من الشفيفه او اللير المحدده
===================
===================

1- تحديد الصوره بأكملها
2- الغاء التحديد عن الصوره
3- بعد الغاء التحديد اذا اردت ارجاعه بهذا الزر
4- عكس التحديد مثلا تم تحديد الاوراق واردنا العمل على ارضية الاوراق اختر هذا الخيار لعكس التحديد
5- التحديد بواسطة لوح الالوان ( انظر اخر هذا الدرس)
6- بعد التحديد اختر هذا الخيار واختار قيمة التدرج مثلا 16 وبعدها اعكس التحديد واظغط DELETE وانظر ماذا يحصل للصوره؟؟..
7- لانشاء حزام او تقليص الحد او تمديده
8- لتوسيع التحديد اذا كان من نفس اللون
9- تعميم التحديد على اللون المحدد اي تحديد اي لون يطابق اللون المحدد
10- لتكبير وتصغير التحديد
11- لاستعادة التحديد بعد حفظه ..اي بعد حفظ التحديد يمكنك استعادته مرة اخرى ولو بعد حين لارجاعه
12- لحفظ التحديد
===================
===================

====

التحديد بواسطة التلوين
في لوح الادوات يظهر لك الاداة هذه اسفل لون الخلفيه ولون المقدمة
1- اضغط الزر الايمن المعلم بنقطة حمراء
2- حدد المكان المراد استخدام التحديد او العمل عليه
3- اضغط على الزر في الجهة اليسرى المعلم عليه بنقطة زرقاء لاظهار التحديد
================
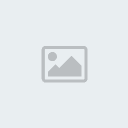
لإضافة تأثيرات على النص
ابدأ العمل على خلفية تتناسب مع لون النص ، وليكن حجم المستند 800 × 800 بيكسل
1A68AF وأعطه القيمة foreground color حدد
كما يظهر في الصورة أدناه
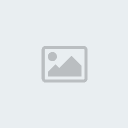
اكتب بخط عريض وأعطه حجم يملأ المستند تقريبا
Ctrl واضغط بالفأرة على شفيفة النص مع استمرارية الضغط على Layers اذهب إلى نافذة
Contract << Modify << Select ثم اختر
وحدد القيمة 16 بيكسل
لاحظ الصورة

Ctrl + Shift + N أنشئ شفيفة جديدة وذلك بالضغط على
أو الضغط على زر
Layer Options << Layer املأ التحديد باللون الأبيض ثم اذهب إلى
وحدد القيَم الموضحة في الصورة أدناه ولا تنسَ إعطاء الشفيفة الاسم الظاهر في الصورة
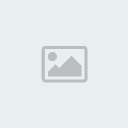
Ctrl + D ألغِ التحديد بالضغط على
Gaussian Blur << Blur << Filter ثم اذهب إلى
وحدد القيمة 16 بيكسل
ثم كرر العملية بقيمة 8 بيسكل ، ثم مرة أخرى بقيمة 4 بيكسل
--------------
Layers الآن, اذهب إلى نافذة
واضغط بزر الفأرة الأيسر على شفيفة النص مع الاستمرار
Ctrl بالضغط على
ثم اضغط على Channels اذهب إلى نافذة
Alpha1 جديد قم بتحديده وهو غالبا يحمل اسمChannel سيظهر
Gaussian Blur << Blur << Filter قم بتطبيق فلتر
وأعطه القيمة 16 بيكسل ثم كرر العملية بـ8 بيكسل ثم مرة أخرى بـ 4 ثم آخر مرة بـ 2 بيكسل
لتحديد العكس Ctrl + Shift + I اضغط على
ثم ألغ التحديد Backspace أو Del ثم اضغط
لاحظ الصورة

Ctrl ثم انقر على زر الفأرة الأيسر على شفيفة النص مع الاستمرار بالضغط على Layers والآن عد إلى نافذة
أنشئ شفيفة جديدة بالضغط على زر
Ctrl + Shift + N أو بالضغط على
وحددها ثم اسحبها فوق جميع الشفائف Highlights وأعطها اسم
املأ التحديد باللون الأسود
الموضح باللون الأحمر في الصورة Preserve Transparency ثم فعل خيار
كما هو موضح باللون الأزرق في الصورة Screen ثم غير النسق إلى
تأكد أن اللون الأسود سوف يختفي في المستند فقط وليس في النافذة
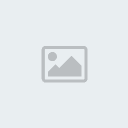
----------------------
Lighting Effects << Render << Filter اذهب إلى Highlights بعد تحديد شفيفة
يجب عليك تحديد القيم الظاهرة في الصورة أدناه
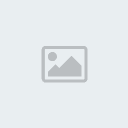
وحدد له القيمة 3 بيكسل Gaussian Blur << Blur << Filter وبعد إضافة الفلتر السابق ، اذهب إلى
-------------------
هذه الخطوة هي التي ستظهر التأثير الحقيقي للدرس
Curves << Adjust << Image اذهب إلى
وأنشئ نقطتين وضعهما في الأماكن التي تراها في الصورة في الأسفل
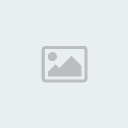
-------------------
بمجرد إضافة ظل أزرق خفيف للنص تكون قد حصلت على أحد أجمل التأثيرات
في الفوتوشوب
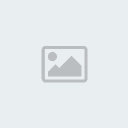
ملاحظة : يمكنك استبدال اللون الأزرق باللون الأخضر الداكن أو البرتقالي
Brightness / Contrast << Adjust << Imageكما يمكنك زيادة قوة اللمعان في النص باستخدام
Contrast والزيادة في درجة
استخدام اداة الشافطة
1- اختر اداة الشافطة
2- اشر على اي لون لاختيار لون اللون الامامي
3- انقر على رمز السهم في اداة اللون لتغير اللون الامامي بدل الخلفي او بالظغط على حرف (X)
4- اشر على اي لون مع الضغط على رز Alt واشفط لاختيار اللون الخلفي
5- لجعل لوح الالوان افتراضي (اي لون اسود وابيض) انقر حرف ( D )

=====================
=====================
2
استخدام اداة التمويه
1- اختر اداة التمويه المبينه بالصوره التاليه
2- ابدأ بتمرير الاداة مع النقر على زر الفاره الايسر
3- لاكثر دقه في استعمال اداة التمويه حدد المنطقه المراد التمويه فيها باحد ادوات التحديد مثل المربع او الحر او الدائري وقم بالتمويه.

====================
====================
3
استخدام اداة الوضوح
1- اختر اداة الوضوح المبينه بالصورة التالية
2- ابدأبتمرير الاداة مع النقر على زر الفاره الايسر
3- لاكثر دقه في استعمال اداة التوضيح حدد المنطقه المراد التوضيح فيها باحد ادوات التحديد مثل المربع او الحر او الدائري وقم بالتوضيح.

===================
===================
4
استخدام اداة الاصبع
مهمة اداء الاصبع قريبه لمهمة اداة التمويه الا انها تشتت المنطقه المحدده
1- اختر اداة الاصبع المبينه بالصوره التالية
2- ابدأبالتمرير على المكان المراد تشتيته
3- في الصوره اختر المنطقه الموجوده حول الزهره لتشتيتها .

==================
==================
5
استخدام اداة انقاص كثافة اللون
1- لاحظ الصوره التاليه تجد انها طبيعيه الا اننا نريد انقاص كثافة اللون في بعض اجزاءها
2- اختر اداة انقاص كثافة اللون كما هو مبين في الصوره التاليه
3- اشر على المنطقه المراد انقاص اللون عنها


================
================
6
استخدام اداة زيادة كثافة اللون
1- استخدم اداة زيادة كثافة اللون كما هو مبين في الصوره التاليه
2- حدد اجزاء الورقه المراد زيادة كثافة اللون فيها


===============
===============
7
تعديل الوان بواسطة المستويات
1- افتح الصوره المراد تعيير الوانها وتعديلها بواسطة التعيير بالمستويات
اختر الان
صوره ---> تعيير --->مستويات
image--->adjust--->levels
1- لتعديل مستوى اللون الابيض في الصوره (لزيادته اتجه الى اليسار)
2- لتعديل مستوى اللون الرمادي في الصوره
3- لتعديل مستوى اللون الاسود في الصوره (لزيادته اتجه الى اليمين)
سوف يظهر لك الصوره بعد تعديل مستويات الالوان



=================
=================
8
زيادة الاضائه والتضاد في الصوره
صوره ---> تعيير --->اضاءه/تضاد
image--->adjust--->Brightness/Contrast
1- لزيادة الاضاءه وانقاصها
2- لزيادة التضاد وهو زيادة لون على حساب لون مثل زيادة الابيض على حساب الاسود


=================
=================
9
استبدل الالوان في الصوره
صوره ---> تعيير --->استبدال الالوان
image--->adjust--->Replace Color
1- لتغيير اللون
2- لزيادة وانقاص مقدار اللون
3- لزيادة الاضاءه وانقاصها في الصوره
4- معاينة اللون
5- شفط اللون من هذه الصوره المراد استبداله


=================
=================
10
ضبط صوره بواسطة عدة صور مصغرة
صوره ---> تعيير --->تنويعات
image--->adjust--->Variations
فائدة الامر : يسمح لك هذا الامر بتعديل الصور بواسطة الصور المصغرة والتي تظهر لك ماهي التأثيرات الي ستعملها تغييراتك
ماعليك الا اختيار الصوره وتغيير ملامح الوانها بواسطة الخيارات الموجوده مثل الوان غامقه او متوسطة او فاتحة او مجرد اشباع

===============
===============
11
التدرجات اللونية
1- اختيار التدرج الخطي
2- اختيار التدرج الشعاعي
3- اختيار التدرج الزاوي
4- اختيار التدرج المعكوس
5- اختيار التدرج المعيني

===============
===============
12
انشاء تدرج لوني
اطارات ---> اظهار لوح الاختيارات
window--->show Option
1- لانشاء وتحرير تدرج جديد او تغيير خيارات التدرج
2- شفافيه...جعل الالون شفافه / الوان مصطنعة...لتغيير تدرج اللون من حقيقي الى مصطنع (اي زيادة درجة الالوان) / عكسي...لعكس التدرج.
3- تغيير لون التدرج من الالوان الموجوده
لانشاء تدرج جديد :
اضغط على زر تحرير المدون برقم 1 ليظهر لك مربع الحوار هذا اختر زر اضافة

1- لاضافة لتدرج جديد
2- لتغيير اسم التدرج
3- لحذف تدرج لوني
4- لمضاعفة تدرج لوني (اي لوضع تدرجين لونيين متشابهين)
5- لاحظار تدرجات لونيه جاهزه
6- لحفظ التدرج اللوني
بعد النقر على زر اضافة سوف يأتي مربع الحوار هذا لادخال اسم التدرج اللوني الجديد ووضعنا اسمه shadow


بعد اختيار الاسم اختر اللون المناسب لتدرجك اللوني
1- تعديل اللون سواء ليكون شفاف او لون صامت
2- بالنقر على مربع اللون لاختيار لون التدرج
3- المعين الصغير هذا بمجرد سحبه لليمين او اليسار لتعديل التقاء اللونين
4- لاضافة لون الى التدرج او وضع الوان عده ماعليك الا ان تنقر بزر الفاره الايسر على اي مكان في سطر التدرج لوضع مربع اللون واختياره كما وضعنا اللون الاصفر الفاتح بين لون الاصفر الغامق

==============
==============
لاضاضة الفلاتر
تثبيت الفلاتر داخل
الفوتوشوب ( العربي والانجليزي )
قم بعمل سيت اب setup للفلتر اي تثبيته وبعدها سوف يسألك البرنامج عن مكان وضع الفلتر على اي مجلد لكي تستطيع بعد ذلك الحصول على الفلتر داخل
الفوتوشوب في النسخة العربية يتم وضع الفلتر داخل المجلد الاتي :
C:\Program Files\Adobe\Photoshop 5.5 ME\Plug-Ins AR
مع مراعاة وجود البرنامج في اي محث سواء c او d او حسب وضعك للبرنامج
وايضا مراعاة اذا كنت وضعت البرنامج في Program Files او في مجلد اخر
وتذكر ضرورة وضع الفلتر في مجلد Plug-Ins
*** في اغلب الفلاتر او بعضها يسألك عن مجلدين المجلد الاول وضع البرنامج الاساسي للفلتر ويمكنك وضعه في اي مكان تشاء وبعدها يسألأك عن وضع الفلتر داخل
الفوتوشوب ***
وهنا تجد اننا وضعنا الفلتر داخل مجلد Plug-Ins AR الذي هو امتداد
الفوتوشوب العربي

اما في النسخة الانجليزيه يتم وضع الفلتر داخل المجلد الاتي :
C:\Program Files\Adobe\Photoshop 5.5 ME\Plug-Ins
كما في الصورة التالية :

وبعدها سوف تجد الفلتر في مكان الفلاتر في القسم الثاني لها كما في الصوره

=============
=============
الفلاتر Filters
توضيح معاني الفلاتر من النسخه العربيه الى الانجليزيه والعكس
شوف يظهر امامك الفلاتر في كلا النسختين العربيه والانجليزيه وهي مرقمة اي ان كل رقم يماثله اسمه بالانجليزي بالحهة الثانيه
مثلا فلتر تشويش معناه بالانجليزي Noise
وهكذا علما بان الترجمه غير دقيقه

======================
======================
شرح فلتر التحويل الثلاثي الابعاد
*اختر شفيفه جديده (لير جديد)
*اختر الفلتر تحويل الثلاثي الابعاد
اضافات ----> مشهدة ----> التحويل الثلاثي الابعاد
Filter---->Render--->3D Transform


1- اداة السهم الاسود لتحريك العنصر
2- اداة السهم الابيض لتكبير وتصغير العنصر
3- لأنشاء شكل مكعب
4- لأنشاء شكل كروي
5- لأنشاء شكل مخروطي
6- لتحويل نقطة الارساء الى نقطة انحناء
7- لاضافة نقطة ارساء
8- لحذف نقطة الارساء
9- لتحريك العنصر الى اليمين او اليسار او الاعلى او الاسفل
10- لصنع الشكل الثلاثي الابعاد في نهاية العمل ( اختر الاداة ثم اشر على الشكل الذي رسمته ثم اسحبه الى اليمين الى ان يكتمل الشكل )
11- لتغيير الاختيارات
كالتالي

1- دقة ..لجعل الشكل الثلاثي الابعاد اكثر دقة
2- صقل ... لجعل الشكل الثلاثي الابعاد احثر نعومة بالاطراف
3- عرض الخلفيه ... اشر على هذا الاختيار اذا اردت ابقاء الخلفية وازل التأشير اذا اردت الغاء الخلفية
نموذج صنع بهذا الفلتر

================
================
فلتر التنوير او الانارة او التأثيرات الضوئية
اضافات ----> مشهدة ----> تنوير
Filter---->Render--->Lighting Effects

1- اختيار نمط للاضاءة اما اضاءة ام اضاءتان وغيرها
2- تغيير نوع الضوء سواء من اتجاه واحد او مسلط الضوء ام من كل اتجاه
3- اختيار لون الاضاءة
4- اختيار مادة اللون وتغيير خصائصها
5- اختيار لون النسيج سواء احمر ام ازرق ام اخضر لتغيير مظهر سطح الصوره
6- لحذف الانارة
7- لاضافة انارة
===================
===================
اضافة توهج العدسات
اضافات ----> مشهدة ----> هاله
Filter---->Render--->Lens Flare
اختر المكان المراد اضافة الفلتر عليه
اختر فلتر هاله من الشرح السابق
سوف يظهر لك الاطار التالي

ثم حدد مسافة الاضاءه وحجمها من اضاءه اعلى الاطار
ثم حدد نوع العدسه
================
================
تابع الشرح


تغشية ... Overlay

----------------------------
ضوء خافت ... soft light

----------------------------
ضوء ساطع ... Hard Light

---------------------------
انقاص كثافة اللون ... Color Dodge

--------------------------
أضاءه ... Luminosity

-------------------------
لون ... Color

-----------------------
اشباع ... Saturation

-------------------------



